For Mac, you need to download ' Android File Transfer '. You can head to its official website to download and read the setup instructions separately. After downloading the dmg file of the application, simply double-click the downloaded dmg file and then you'll see the installer.
- Android File Transfer. Prefer an option that doesn't require Wi-Fi? Then consider Android File Transfer. The app works on Mac computers with Mac OS X 10.5 or later and connects to your Android phone using your charger's USB cable. Once you're all set, your phone will appear as a drive on your computer.
- Drag the files into a folder on your Mac. Drag and drop the selected files into a folder or onto your desktop to start copying them. The time it takes to copy will vary depending on the size and number of files you're transferring.
- With USB Drivers installed on Windows and Mac, users have the option to transfer files & documents with ease from smartphone to PC and vice-versa. Not only this, whenever users try to flash the firmware or UnlockBootloader, Xiaomi USB Drivers are much needed.
- To transfer any file, you just have to install the app on your computer and connect the Android device using a USB cable, selecting the MTP option. From the window you can drag and drop files in a very simple manner. Once the transfer is finished, you just have to securely disconnect the USB cable to enjoy your files on your phone or computer.
Have you ever gone crazy for failing to transfer files from your Xiaomi to PC? Actually, we always need to backup something important in our mobile phones, such as call logs, messages, contacts, pictures, videos, and so on. Here are six tips for you to transfer files easily.
Tip 1. Use Samsung Messages Backup to Move Your Files Out
Nowadays, Mi phones are widespread in our daily life for its multifunction. As the frequent use, more and more files generate in our mobile phones, which take up much storage space. However, you don't want to delete them all. At this point, you need to transfer files from your Xiaomi phone. Here is a convenient tool for files transfer and data backup.
Xiaomi Files Transfer - Samsung Messages Backup is a software for managing important files. With it, you can transfer files from your Xiaomi to PC and manage the files on PC without hassle. You may add, delete, import, export and edit your files on computer directly. Moreover, you can backup/ restore your data with one-click.
It is matched with almost all Xiaomi phones, including POCOPHONE F1/ Mi 8 Pro/ Mi 8/ Mi 8 Lite/ Mi max 3/ Mi A2/ Mi A2 Lite/ Mi 2S/ Mi Mix 2/ Mi A1/ Mi 6/ Mi Note 2/ Mi 5S/ Mi 5S Plus/ Mi Max/ Redmi Note 6 Pro/ Redmi 6/ Redmi 6A and other Android phone like Samsung, Huawei, HTC, LG, etc.
Before the transferring, you need to choose a compatible version according to your computer.
Please do as follows:
Step 1. Download the program and launch it on PC or Mac, then connect your Xiaomi to computer by a USB cable.
Step 2. When your phone is detected well, you can choose a catalogue on the left panel you would like to manage, in the meantime, you may see the details on the right panel.
Step 3. Click 'Export' to transfer your chosen files from Xiaomi to computer freely.
By the way, the 'Super Toolkit' of the program can backup your phone with one click.
You may be interested in:
Tip 2. Transfer Files on Mi Phone with Mi Mover
Mi Mover app, appeared in 2016, is designed to transfer files from an old Xiaomi phone to a new device easily. Sign in office 365 mac. Follow the next words, you can move your data step by step.
Step 1. Download the app onto your Xiaomi and anther smart device.
Step 2. Launch the app on the two devices mentioned above.
Step 3. Click 'I'm the sender' on the sending phone, and tap on 'I'm the receiver' on the receiving device.
Step 4. Scan the QR code appearing on the sending Xiaomi phone with the receiving device.
Step 5. Select the data you would like to move to the receiving device and click 'Send'.
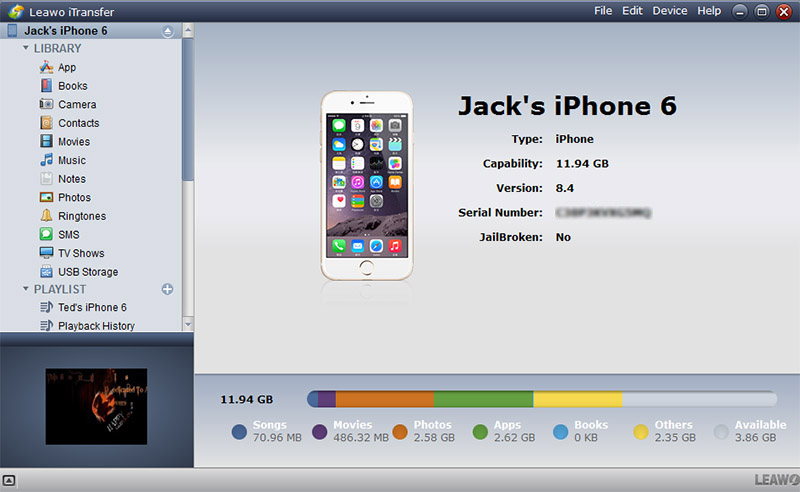
Step 6. When the data transfer is ok, click the 'Finish' to end up the process.
Tip 3. Mi Drop Can Help you Transfer Files
With the development of technology, many apps help people to transfer files from a mobile phone to another phone/ PC. Mi Drop is one of them. How to use this tool?
Part 1. To Transfer Files between Mobile Phones
Step 1. Install Mi Drop on your android phones. Please notice that you don't need to install Mi Drop if you have a Xiaomi device with MIUI 9+, because the app has been installed on your device. Now, you need to make sure that your Xiaomi and another phone are connecting to the same wifi network.
Step 2. Open Mi Drop app on your Xiaomi and click 'Send' to select the data you want to move out.
Step 3. Open Mi Drop app on the receiving phones and click 'Receive', then the receiver's name will appear on the screen on your Xiaomi, tap it. And then on the receiving phone, you will be asked if you want to accept the file, tap 'OK'.
You may like:
Part 2. To Transfer Files between Xiaomi and Computer
Step 1. It is necessary to connect your Xiaomi and PC to the same wifi network.
Step 2. Open Mi Drop app on your Xiaomi and click the three-dot button on the top - right of the app, select the 'Connect to computer' from the menu.
Step 3. On the connected computer, tap 'Start' on the screen of the bottom, and then, you will be asked to choose a storage volume: internal memory or SD card, just select what you like.
Transfer Files Between Mac And Pc
Step 4. After choosing the storage volume, you will get a FTP address on the bottom of the screen. You can now launch your Windows explorer and enter the FTP address, click 'Enter'. All the files on your Xiaomi would appear on your computer. At this point, you can move your files from Xiaomi to your computer. And you can tap 'Stop' on the app to finish the process.
Tip 4. FTP is a Useful Tool for Files Transfer
File Transfer Protocol is the full name of FTP. You must likely know what it is used for. As we mentioned above, FTP is a good way to transfer files from your Xiaomi. The difference in this way is that you don't need to open the Mi Drop but the File Explorer on your phone. To make you understand well, the next words show you how to use it. You can see how similar it is with the method mentioned in Tip 3.
Step 1. Connect your Xiaomi and computer to the same wifi network.
Step 2. Open the File Explorer on your Xiaomi, and tap FTP.
Step 3. Click 'Start server' and choose a storage volume. Then you get a FTP address.
Step 4. Open your computer browser and enter the FTP address, click 'Enter'. And now, your Xiaomi files are shown on the computer screen. You can move your data from Xiaomi freely.
By this way, you may enter the FTP address in another Android phone's browser to transfer files between two Android phones.
Tip 5. Mi PC Suite Helps You Transfer Files Effectively
Many Android mobile phones have their own PC Suite. Xiaomi develops its own Mi PC Suite, which is aimed at provide convenience for users. It is a good tool to backup and sync your data. The usage is following:
Step 1. Download the Mi PC Suite and launch it.
Pc To Mac File Transfer
Step 2. Connect your Xiaomi to computer by USB cable or wifi.
Step 3. When the phone connect successfully, you can see all the files on the phone on your computer screen, and then, you can transfer the data to computer or import files to your Xiaomi.
Tip 6. Use MTP Mode in your Xiaomi to Manage Files
By this means, you only need to prepare a data cable. It is the earliest method many people have used to transfer files on their mobile phones. With the development of more and more apps today, this method seems not so popular. You may use it by the following steps:
Step 1. Connect your Xiaomi to computer by USB cable.
Step 2. On the homepage of Xiaomi, slide your finger downwards from the top, tap the connection icon and choose the MTP mode.
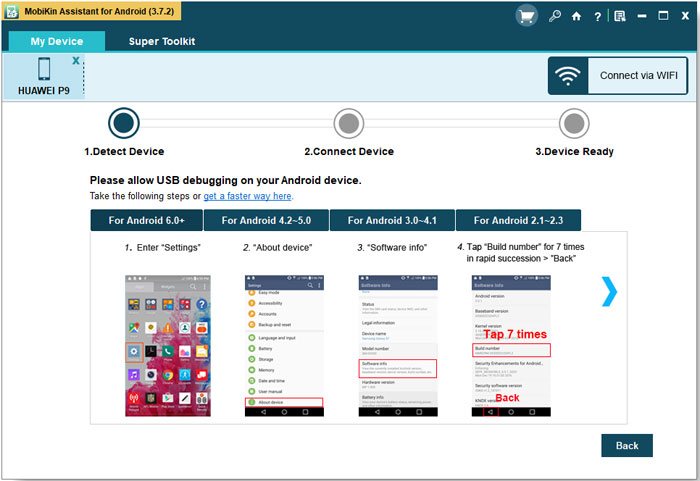
Step 6. When the data transfer is ok, click the 'Finish' to end up the process.
Tip 3. Mi Drop Can Help you Transfer Files
With the development of technology, many apps help people to transfer files from a mobile phone to another phone/ PC. Mi Drop is one of them. How to use this tool?
Part 1. To Transfer Files between Mobile Phones
Step 1. Install Mi Drop on your android phones. Please notice that you don't need to install Mi Drop if you have a Xiaomi device with MIUI 9+, because the app has been installed on your device. Now, you need to make sure that your Xiaomi and another phone are connecting to the same wifi network.
Step 2. Open Mi Drop app on your Xiaomi and click 'Send' to select the data you want to move out.
Step 3. Open Mi Drop app on the receiving phones and click 'Receive', then the receiver's name will appear on the screen on your Xiaomi, tap it. And then on the receiving phone, you will be asked if you want to accept the file, tap 'OK'.
You may like:
Part 2. To Transfer Files between Xiaomi and Computer
Step 1. It is necessary to connect your Xiaomi and PC to the same wifi network.
Step 2. Open Mi Drop app on your Xiaomi and click the three-dot button on the top - right of the app, select the 'Connect to computer' from the menu.
Step 3. On the connected computer, tap 'Start' on the screen of the bottom, and then, you will be asked to choose a storage volume: internal memory or SD card, just select what you like.
Transfer Files Between Mac And Pc
Step 4. After choosing the storage volume, you will get a FTP address on the bottom of the screen. You can now launch your Windows explorer and enter the FTP address, click 'Enter'. All the files on your Xiaomi would appear on your computer. At this point, you can move your files from Xiaomi to your computer. And you can tap 'Stop' on the app to finish the process.
Tip 4. FTP is a Useful Tool for Files Transfer
File Transfer Protocol is the full name of FTP. You must likely know what it is used for. As we mentioned above, FTP is a good way to transfer files from your Xiaomi. The difference in this way is that you don't need to open the Mi Drop but the File Explorer on your phone. To make you understand well, the next words show you how to use it. You can see how similar it is with the method mentioned in Tip 3.
Step 1. Connect your Xiaomi and computer to the same wifi network.
Step 2. Open the File Explorer on your Xiaomi, and tap FTP.
Step 3. Click 'Start server' and choose a storage volume. Then you get a FTP address.
Step 4. Open your computer browser and enter the FTP address, click 'Enter'. And now, your Xiaomi files are shown on the computer screen. You can move your data from Xiaomi freely.
By this way, you may enter the FTP address in another Android phone's browser to transfer files between two Android phones.
Tip 5. Mi PC Suite Helps You Transfer Files Effectively
Many Android mobile phones have their own PC Suite. Xiaomi develops its own Mi PC Suite, which is aimed at provide convenience for users. It is a good tool to backup and sync your data. The usage is following:
Step 1. Download the Mi PC Suite and launch it.
Pc To Mac File Transfer
Step 2. Connect your Xiaomi to computer by USB cable or wifi.
Step 3. When the phone connect successfully, you can see all the files on the phone on your computer screen, and then, you can transfer the data to computer or import files to your Xiaomi.
Tip 6. Use MTP Mode in your Xiaomi to Manage Files
By this means, you only need to prepare a data cable. It is the earliest method many people have used to transfer files on their mobile phones. With the development of more and more apps today, this method seems not so popular. You may use it by the following steps:
Step 1. Connect your Xiaomi to computer by USB cable.
Step 2. On the homepage of Xiaomi, slide your finger downwards from the top, tap the connection icon and choose the MTP mode.
Step 3. Open the mobile phone's files on your computer to select data that you want to move out or backup.
Related Articles:

